Google tekeningen heeft in vergelijking met documenten, presentaties en spreadsheets een heel andere rol. Door met dit tekengereedschap grafieken, ontwerpdiagrammen, stroomschema's of vectortekeningen aan je andere documenten toe te voegen, krijgen die meer cachet en worden ze betekenisvoller.
Stap 1 Kies voor "nieuw", ga naar "meer" en kies voor Google Tekeningen.
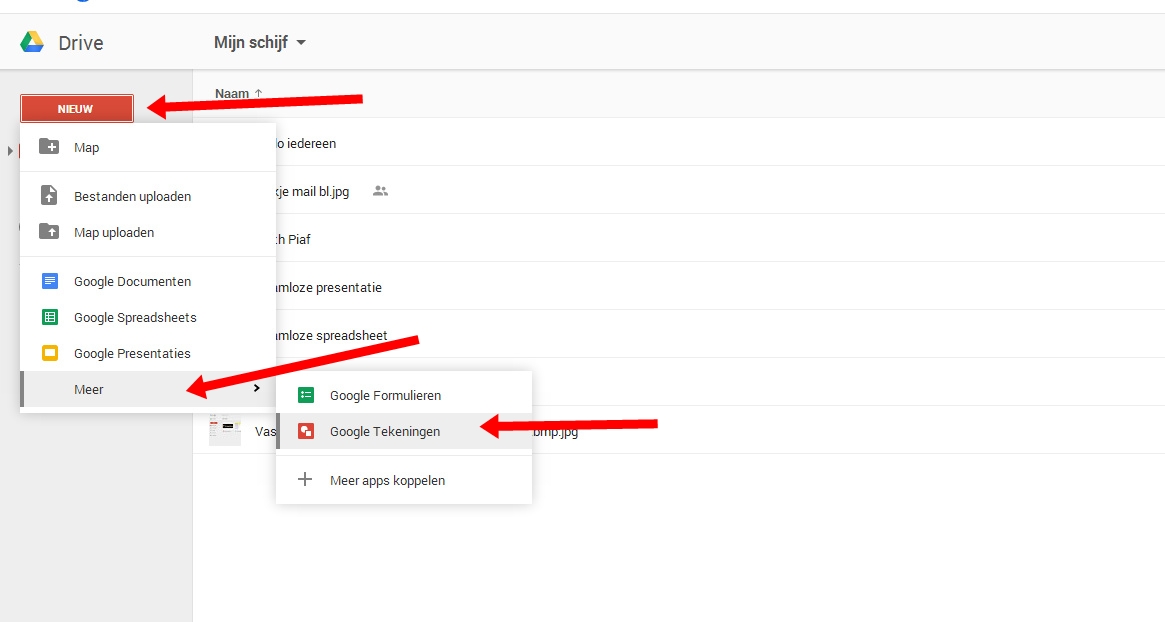
Stap 2 Neem even de tijd om de menu's en werkbalken te verkennen.

Stap 3 Als voorbeeld zullen we een stappenplan maken. Klik op "Invoegen" en ga naar "Vorm". Kies daar en vorm.

Stap 4 Teken nu de vorm door je muis te slepen op het scherm.

Stap 5 De vorm staat er, nu wil je de tekst toevoegen. Klik op het icoontje voor "Tekstvak" en sleep hier ook met je muis om het tekstvak in de vorm te plaatsen.


Stap 6 Je hebt nu een leeg tekstvak voor je. Typ een tekst en druk op "Enter" op je toetsenbord. Daarna kun je het tekstkader slepen naar de plaats die jij wil. Je kunt ook het lettertype, de grootte en de kleur aanpassen door eerst de tekst te selecteren en daarna gebruik te maken van de werkbalk. Past de tekst niet helemaal in het kader dan kun je deze groter maken door op een hoek te klikken en te slepen met je muis.


Stap 7 Je kunt nu verder vormen toevoegen aan je document ("Invoegen", "vorm") en zo een stappenplan maken. De vorm zelf kun je ook een andere kleur geven door op het emmertje te klikken.

Stap 8 Wil je de vormen draaien zoals op het voorbeeld hierboven? Klik dan op de vorm, je zal nu een kader er rond zien. Test even alle vierkantjes en bolletjes rond de vorm uit door te slepen met je muis.

Stap 9 Ook de achtergrond kun je van kleur veranderen. Ga in de vrije ruimte naast je figuren staan en klik met je rechtermuisknop. Kies nu voor "achtergrond" en voor een kleur.

Stap 10 Nu kun je de afbeelding die je hier gemaakt hebt kopiëren naar een ander document. Ga naar "Bewerken", "webklembord", "gehele tekening naar webklembord kopiëren".

Stap 11 Open nu het document waar je de afbeelding in wilt plakken en ga opnieuw naar "Bewerken", "webklembord" en klik op "tekening". De tekening zal nu aan je document worden toegevoegd.

Stap 12 Dit document kun je ook een naam geven door op "Tekening zonder titel" te klikken links boven.

Het document kun je delen door rechtsboven op de knop "delen" te klikken.

Extra: je hoeft het document niet op te slaan. Dit doet Google Drive zelf.
Meer weten:
Google Drive: Algemeen
Google Drive: Delen van bestanden
Google Drive: Documenten
Google Drive: Presentaties
Google Drive: Spreadsheets
Google Drive: Formulier